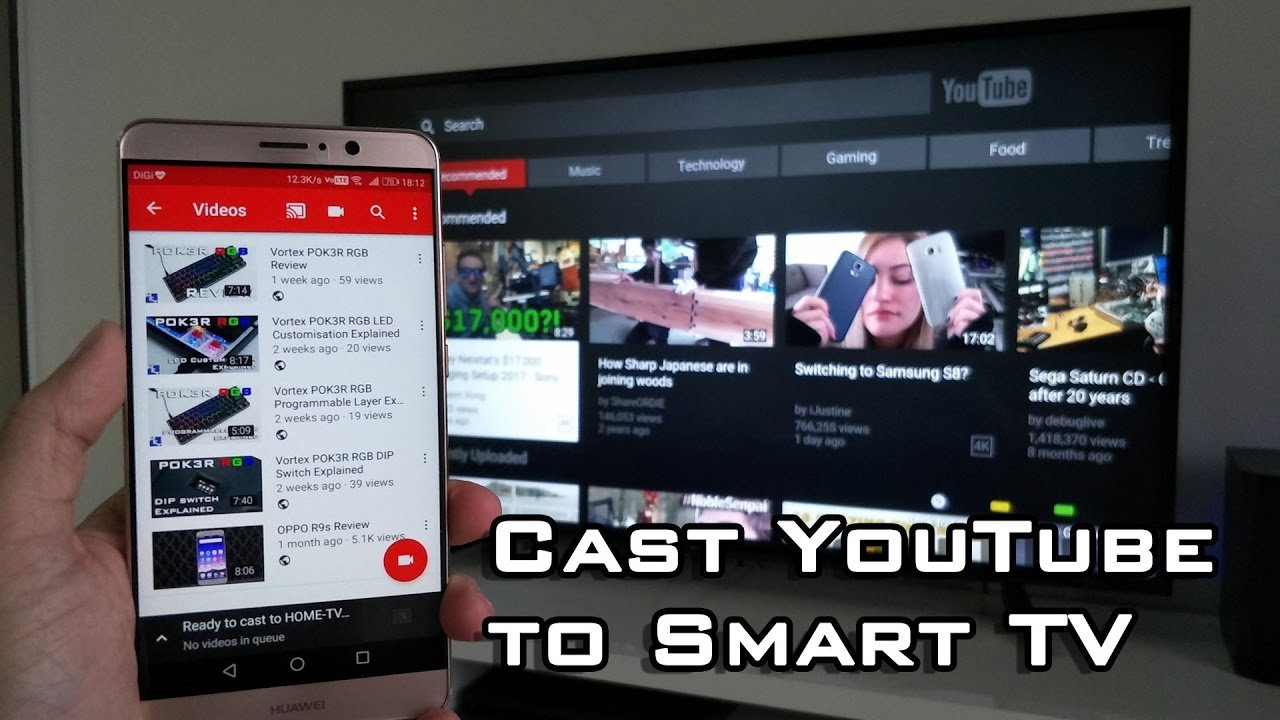10 Secrets to Casting YouTube Videos to TV
In today’s digital age, the world of entertainment has undergone a remarkable transformation. Gone are the days when you had to huddle around a small computer screen to watch your favorite YouTube videos. Thanks to technology and innovation, you can now easily cast YouTube videos to your TV, allowing for a more immersive and enjoyable viewing experience. But, like any other technology, this process can sometimes be a bit tricky. To help you master the art of casting YouTube videos to your TV, here are 10 secrets that will make the process a breeze.
1. Compatible Devices are Key
The first secret to successfully casting YouTube videos to your TV is to ensure that you have compatible devices. Troubleshooting TV casting issues Most modern smart TVs and streaming devices like Roku, Apple TV, Google Chromecast, and Amazon Fire TV offer support for casting YouTube videos. Make sure your TV and smartphone or computer are on the same Wi-Fi network, as this is crucial for casting to work.
2. YouTube App on Your Smart TV
To get started, open the YouTube app on your smart TV. You can often find it in the app store or pre-installed. If you don’t see the app, check for software updates or compatibility with your TV model.
3. Use the Same Google Account
Secret number three is all about your Google account. You’ll need to make sure you’re logged into the same Google account on both your TV and the device you’re casting from. This is essential for a smooth casting experience.
4. Connect via Cast Button
Once you’re logged in, play the YouTube video you want to watch. Look for the cast icon—a rectangle with a Wi-Fi signal in the corner—usually located in the video player controls. Click on it and select your TV or streaming device from the list that appears.
5. Set the Right Quality
It’s no secret that video quality matters. Most casting options allow you to set the video quality manually. If you have a slower internet connection, you can choose a lower quality for smoother playback or opt for higher quality if your connection can handle it. Just click on the gear icon to adjust the video quality settings.
6. Control Playback with Your Phone
One of the secrets to casting YouTube videos is that your smartphone becomes your remote control. You can pause, play, rewind, and adjust the volume directly from your device, providing you with convenience and flexibility.
7. Multi-device Casting
If you want to cast videos from multiple devices to the same TV, it’s possible. Just ensure that all devices are logged into the same Google account and follow the casting steps from each device.
8. Add Videos to Your Queue
Another handy secret is the ability to create a queue. While watching a video, you can add more videos to your TV’s queue. This way, you can create a playlist and enjoy a seamless viewing experience without needing to constantly interact with your TV.
9. Screen Mirroring
In case you want to cast more than just YouTube videos, you can use screen mirroring. Some smart TVs and devices support mirroring, which enables you to share your entire screen, including apps, games, and more. This can be a great secret for showcasing family photos or videos from other sources.
10. Troubleshooting and Tips
Finally, let’s address some common issues and tips. If you experience connection problems, ensure both your TV and casting device are updated. Also, check your Wi-Fi signal strength. If you have a weak signal, it might cause buffering issues. Restarting your devices can often solve many problems. Remember to exit the casting mode when you’re done to prevent other devices from unintentionally controlling your TV.
Casting YouTube videos to your TV is a fantastic way to enjoy content in a more comfortable and immersive setting. By following these 10 secrets and tips, you’ll be well on your way to becoming a casting pro, enhancing your entertainment experience and ensuring that your favorite YouTube videos are viewed on the big screen with ease. So, grab some popcorn, sit back, relax, and enjoy the magic of YouTube on your TV!